International HTA Database - User Guide
Contents
What is the International HTA Database?
The International HTA database is a freely available international repository of bibliographic information about ongoing and completed health technology assessments commissioned or undertaken by members of INAHTA and other HTA organizations, dating from 1989 to today. The database provides a comprehensive listing of over 16,000 ongoing and completed health technology assessments from around the world.
The International HTA database is a valuable resource for locating literature and information not freely available from any other single source.
In 2019, INAHTA became the new host of the International HTA database and collaborated with contributing agencies to update and streamline the process by which HTA reports are uploaded to the database. Contributing agencies are now able to upload bibliographic information on their ongoing and/or completed HTA projects as well as edit published records, with INAHTA applying suitable medical subject headings (MeSH terms) and ensuring the database is supported on a stable and robust platform. More information about the history of the HTA database is available in the “About” section of the HTA database.
Does your organization produce HTAs?
If you are from an organization that produces HTA reports, please contact the INAHTA secretariat at HTAdatabase@ihe.ca for information about how to set up your contributor account.
Register to Use the International HTA Database
The International HTA database can be accessed via the following link: https://database.inahta.org/.
While the International HTA database is freely available, visitors are encouraged to register as users to save, view, and download their search histories.
Register as a User
There are two links where you may register as a user of the International HTA database. Both links lead to the same registration screen. The first ‘Register’ link is located in the top menu, the second is located below the Search History option on the left-hand side of the page.
To register as a user, please click either of the two ‘Register’ links (see Figure 1).
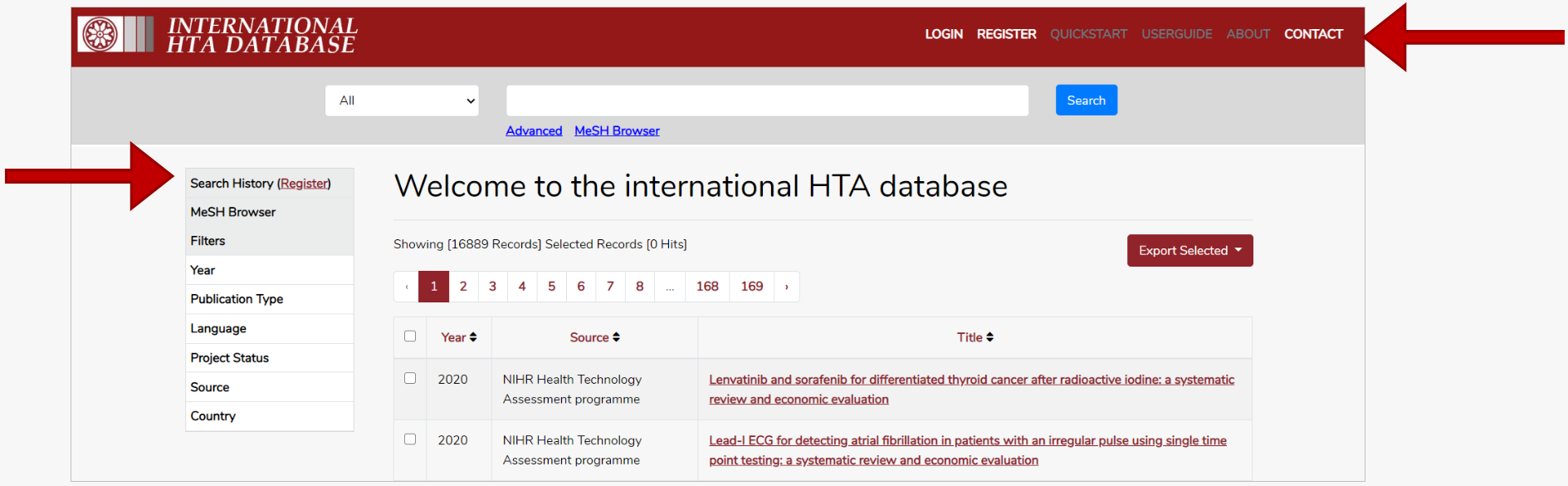
Figure 1 - International HTA database home page
You will be taken to a screen where you will be prompted to enter your user name, email address, password, and confirm password in the fields as shown in Figure 2 (see below); once you have entered information in these fields, click the ‘Register’ button.
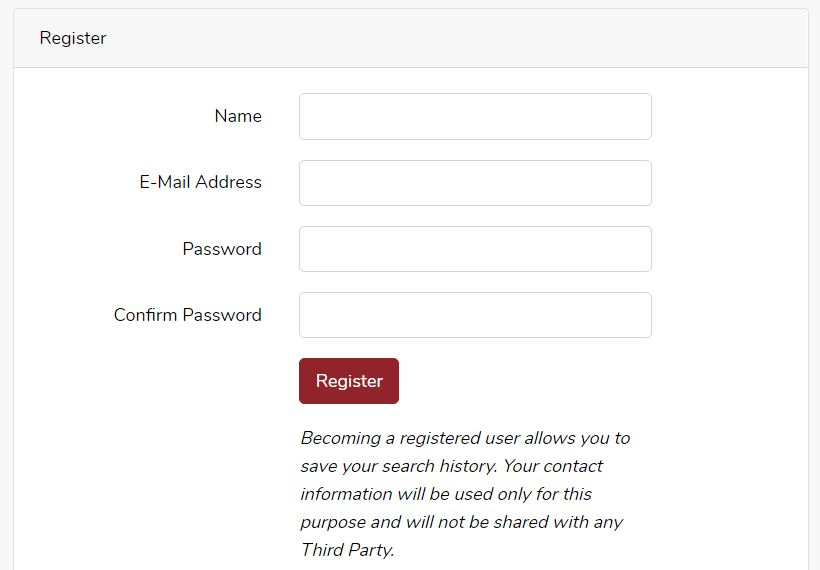
Figure 2 - Registration fields for International HTA database
You will then be taken to a screen requesting you check your email for a verification link (see Figure 3).
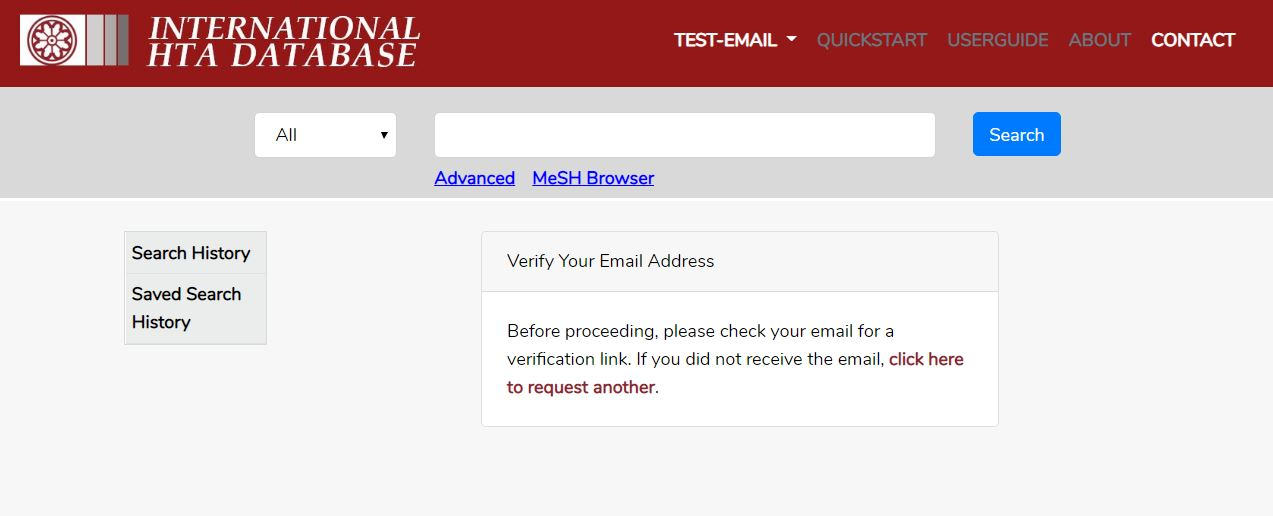
Figure 3 - Verify your email address to register as a user
Next, go to your email inbox where you should have received an email from INAHTA

Figure 4 - International HTA database verification email
Your browser window will now change to the International HTA database login window prompting you to enter your email address and password. Enter your username and password and click ‘Login.’
Once you have entered your login information, you are confirmed as a registered user and are logged into the International HTA database. You will notice that the top menu no longer displays ‘Login’ and ‘Register’ and instead displays your registered user profile name.
User Login
The International HTA database can be accessed via the following link: https://database.inahta.org/.
To login as a registered user, click the ‘Login’ link in the top menu of the International HTA database (see Figure 5). On the login screen, enter your account email address and password into the fields as requested and click the red ‘Login’ button. You are now logged into the database as a user.
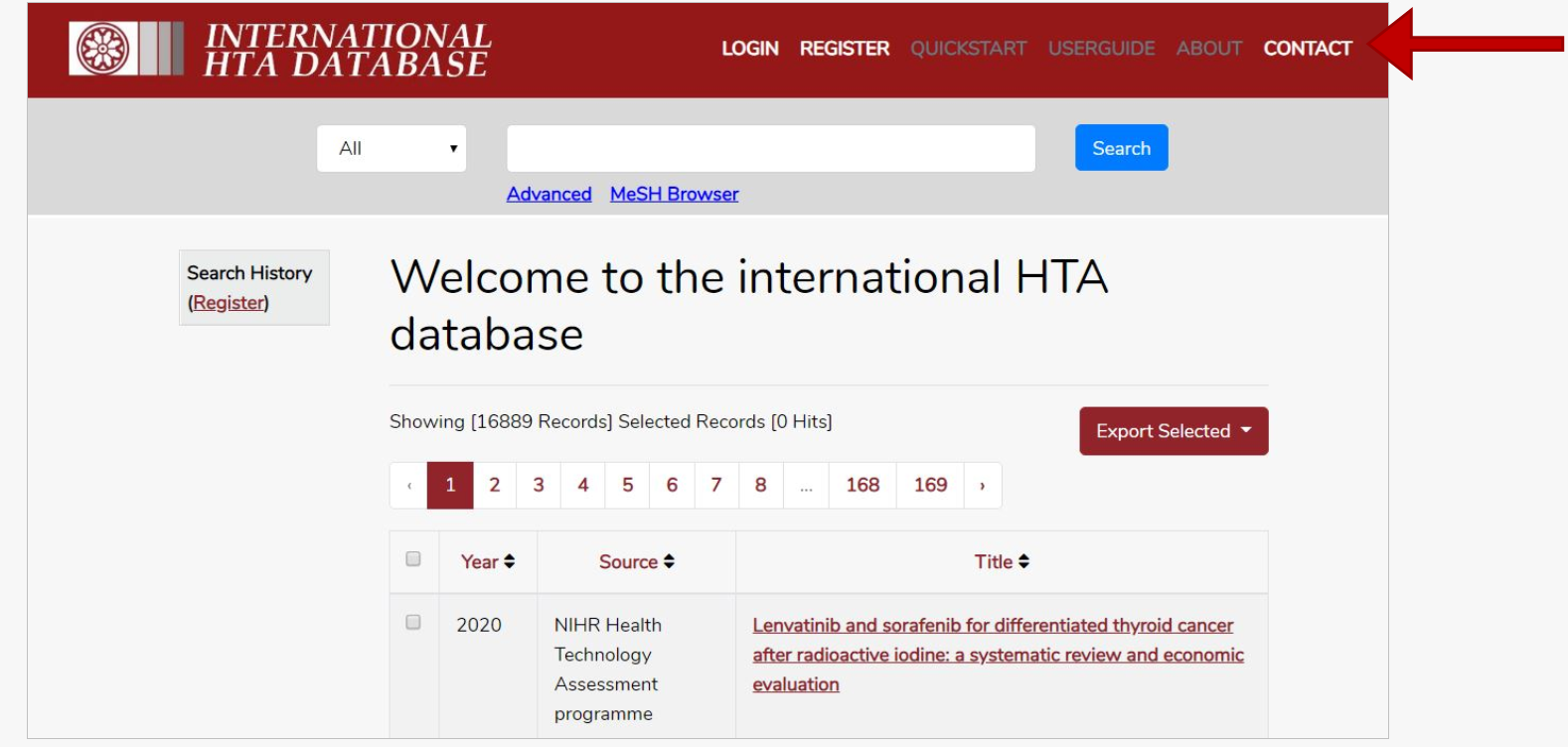
Figure 5 - International HTA database home page
Once you have logged in, the ‘Login’ ‘Register’ options in the top menu will change to display your user account profile name.
Account Profile
Registered users of the International HTA database have an account profile where they may update their profile, change their password, or logout. To view the account profile, change a password, or logout, click your registered user account name in the top menu (see Figure 6).
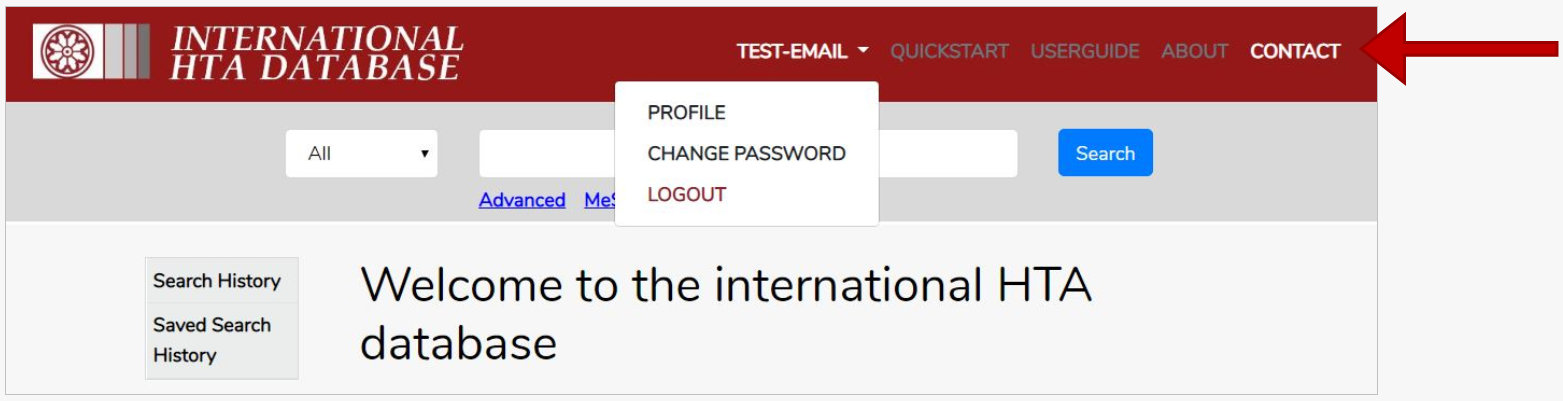
Figure 6 - International HTA database registered user account name
A dropdown menu will appear with three options: ‘Profile,’ ‘Change Password,’ and ‘Logout.’
Profile
The account profile page displays three fields and is where a registered user may update their login name and view their account profile email address.
-
Name
- To edit the account profile name, type the updated name into the ‘Name’ field. Once you have changed the account profile name, click the red ‘Update’ button and the account profile name will be updated immediately.
-
Email
- This field displays the email address associated with the account profile. Email address may only be changed by the database administrator.
-
Publisher
- This field is only available for contributing agencies.
After updating the account profile information, click the red ‘Update’ button to save your changes and return to the database homepage. If you do not wish to make any changes, click the red ‘Cancel’ button and you will be returned to the database homepage without making any changes to your account profile.
Change Password
The ‘Change Password’ link is where a registered user may change their password. To change a password, click the ‘Change Password’ link, then enter your new password into the ‘New Password’ field, and retype it into the ‘Confirm Password’ field. Once you have typed the new password, click the red ‘Update’ button and your password will have been changed. If you make an error typing your password into either of the password fields and they do not match, an error message will appear and your password will not be changed. If you do not wish to make any changes, click the red ‘Cancel’ button and you will be returned to the database homepage.
Logout
The ‘Logout’ link allows registered users to safely exit the user function of the database.
Searching for Records in the International HTA Database
There are several tools to help you find records in the International HTA Database. The search bar is located at the top of the page, as well as links to the Advanced Search option and the MeSH Browser. You may also filter records using the filters located in the left-hand menu (please see Figure 7 below).
Search Bar
The search bar is located at the top of the International HTA database homepage (please see Figure 7). Use the pull-down menu on the left of the search box to limit your search to specific fields (e.g., all, keywords, author), then enter your search term(s) in the search box and click search or hit enter.
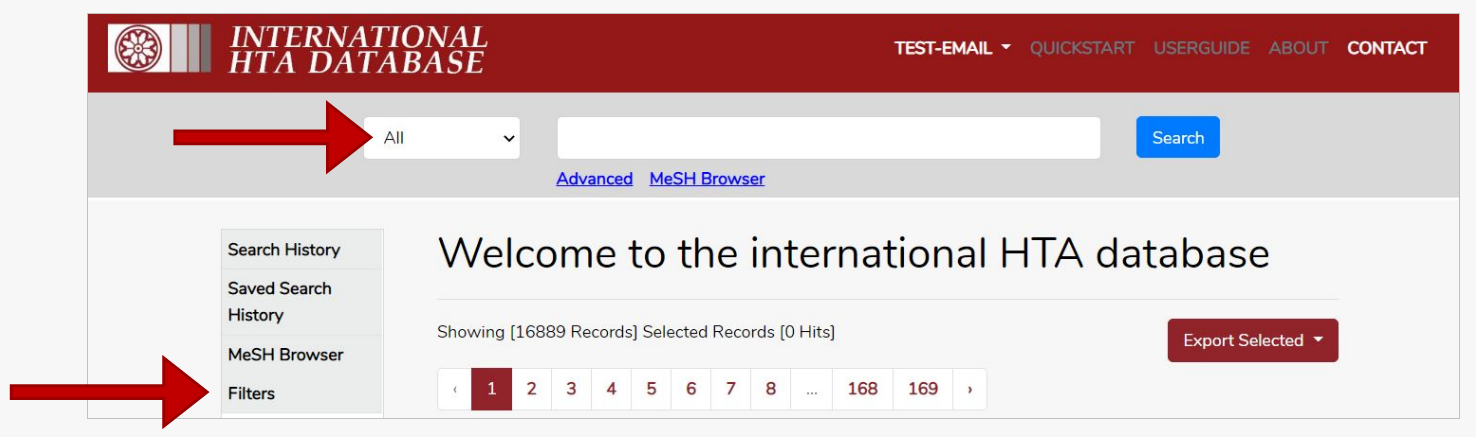
Figure 7 – International HTA database search bar
Use the wildcard character * at the end of a term to search for multiple endings to a term. E.g., nurs* will retrieve nurse, nurses, nursing, etc.
If two or more search terms are entered in a single box they will automatically be searched as a phrase. For example, multiple sclerosis will retrieve records where the phrase appears. There is no need to use quotation marks.
Use filters (located in the left-hand menu, see Figure 7 above) to refine your search results.
Search Options
Search options in the pull down menu (to the left of the search bar) include: ‘All,’ ‘Title,’ ‘MeSH Search,’ ‘Author,’ ‘Language,’ ‘Keywords,’ ‘Abstracts,’ ‘Status,’ ‘Record ID,’ ‘Country,’ and ‘Source.’
The default search option is set to search records for ‘All.’
-
All
- This is the default search option. Selecting ‘All’ will allow you to search all fields (e.g., abstract, author recommendations, keywords, MeSH terms) for the term(s) you enter in the search bar.
-
Title
- Title will limit your search to look for terms only in the title of the report. [title]
-
MeSH Search
- MeSH Search will search for records that are tagged with specific MeSH terms. [mh]
-
Author
- Author will limit your search to specific authors. [authors]
-
Language
- Language will limit your search to whichever language you select. [languages]
-
Keywords
- Keywords will limit your search to the keywords field. Please note that keywords are supplied by the HTA report authors/agency. [keywords]
-
Abstracts
- Abstracts will limit your search to search only the abstract for your terms. [abs]
-
Status
- This is a dropdown menu that allows you to limit your search to either ongoing or completed HTA reports. [status]
-
Record ID
- This field allows you to search for a specific HTA report by using its associated International HTA database identification number. [record id]
-
Country
- This is a dropdown menu which allows you to limit items to a specific country. [country]
-
Source
- This will limit your search to organizations that publish records. [source]
Search Operators
You may search the International HTA Database using Boolean search operators as well as parentheses and quotation marks to narrow your searches:
-
AND
- If you combine terms using AND, you will only find documents containing both terms.
-
OR
- If you join the boxes using OR, you will find documents that contain either term.
-
NOT
- If you join words with NOT, you will find documents containing one of those words but not the other. Searching for ulcer NOT stomach will locate all documents containing the word ulcer, except for those which also contain the word stomach.
-
() parenthesis
- Using parentheses will group a query inserted between the parentheses.
-
"" quotes
- Using quotes will find documents that match the exact phrase contained in the quotes.
Filters
Filters are located in the left-hand menu of the International HTA database. These allow you to quickly filter all of the records that are displayed, both in the initial record display as well as in your search results.
Results may be filtered by ‘Year,’ ‘Publication Type’ (Full HTA, Rapid Review, Mini HTA, Not Assigned, and Other), ‘Language’ (customizable checkboxes), ‘Project Status’ (Completed or Ongoing), ‘Source,’ and ‘Country’ (customizable checkboxes). [NOTE: For more information about the publication type, please see the INAHTA Product Types].
Select the filter you wish to apply, and, if prompted, click ‘Apply.’ The record results will be updated to reflect the filter you have selected and applied.
Building searches
Searches that combine terms can be done in different ways.
On the advanced search page, pull down menus allow search boxes to be combined using Boolean search operators (AND, OR, NOT). See Figure 8, below.
On the Search History page (you must be registered and logged in as a user to access the Search History page), individual search lines can be combined by ticking the search lines of interest and then clicking the “Combine selections with” button (provides option to combine selections using Boolean operators AND, OR, NOT).
You may also combine terms by typing your search strings directly into the search box.
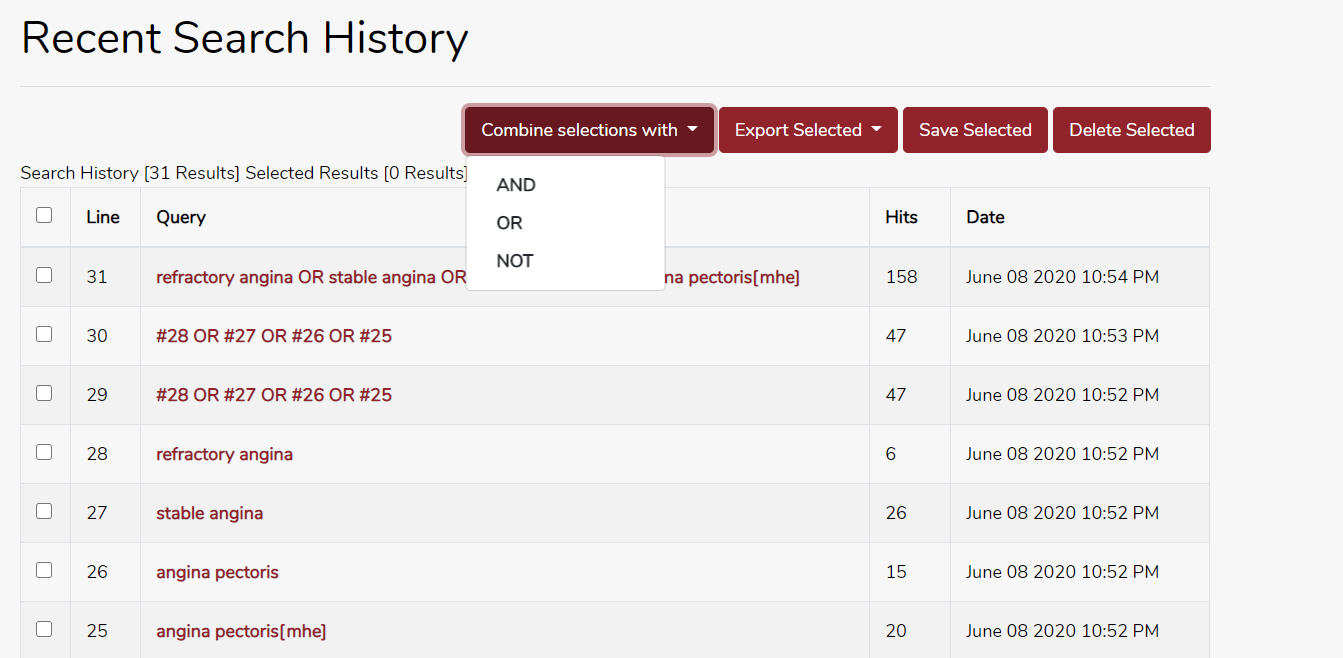
Figure 8 – International HTA database advanced search history with Boolean operators shown
Managing Searches
To manage searches, you must first set up a user account via the “Register” link in the top right-hand corner. (Registration is simple and free.) To save, re-run, or delete searches you will have to be signed in.
Search History for Registered Users
Upon registering and signing into the International HTA database as a user, you will see your individual searches appear on the search history screen.
Deleting Lines
Individual lines can be deleted from the search history by checking the box located next to the search item you wish to delete. Other lines in the strategy will be automatically renumbered. You may delete a line that is referred to in a later line, but the later line (later search) will be re-written to include the deleted search term.
Saving Searches
To save searches, you must first set up a user account via the “Register” link in the top right-hand corner. From the search history screen, click the checkboxes of the search items you wish to save, then click on the “Save Selected” button.
Re-running a saved search
To re-run a saved search, ensure you are signed in. Click on the “Saved Search History” link on the left of the screen, then click the search you wish to re-run. The search will automatically re-run.
Exporting searches
Search strategies can be exported to a CSV file from the “Saved Search History” screen. To export a saved search, click the checkbox for the search item(s) you wish to export, then click the “Export Selected” button. A dropdown option of ‘CSV’ will appear. Click ‘CSV’ and the search will be downloaded as a CSV file to your computer.
Managing Search Results
You may export search result records from the International HTA database.
Export Records from the International HTA Database
Records can be exported from the results page as either CSV or RIS files. Select the items you require and then press the “Export Selected” button. A dropdown option of ‘CSV’ or ‘RIS’ will appear (RIS files go directly into EndNote).
Select and click the file type you prefer and the search will be downloaded to your computer in that file format. If you wish to select all records from your search, click the “Select All” button before pressing the “Export Selected” button. All of the records will be selected and will be downloaded in whichever format you choose (CSV or RIS).
Searching using MeSH terms
To search using MeSH terms, click on the ‘MeSH Browser’ link below the search bar. The ‘MeSH Browser’ link will take you to the MeSH explorer which is where you may search for records tagged with specific MeSH terms. Clicking the ‘MeSH Browser’ link will take you to the ‘MeSH Explorer’ screen with a search bar (please see Figure 9 below).

Figure 9 - MeSH Explorer
Enter your term into the search bar and click the red ‘Search’ button. Results will display a list of MeSH terms, and each term will have a ‘Search,’ ‘Explode,’ and ‘Tree view of MeSH terms’ option (please see Figure 10 below).
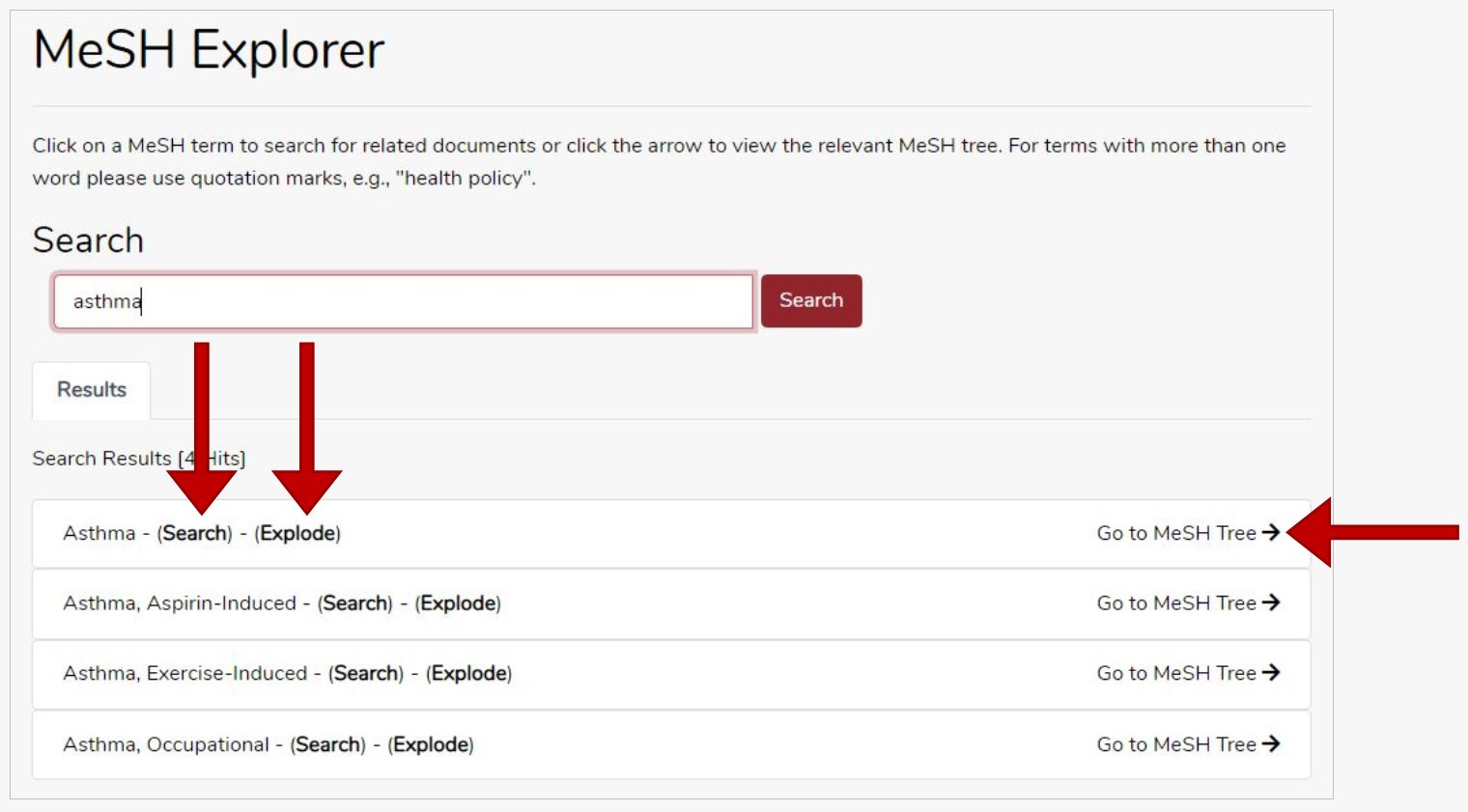
Figure 10 - MeSH Explorer (Search, Explode, MeSH Tree)
- The ‘Search’ function retrieves terms tagged with that specific term.
- The ‘Explode’ function in the MeSH Term Browser will retrieve records that are tagged with the specified MeSH heading (or subheading) and will also retrieve records that are tagged with any of the more specific MeSH headings (or subheadings) indented beneath it in the Tree structure.
- If, for example, you search for Diabetes Mellitus, you will see that there are several subtypes of this disorder, such as Type 1, Type 2, and Gestational, listed in the tree as branches of Diabetes Mellitus. Choosing to ‘explode’ this MeSH term will display the records tagged with this MeSH term as well as all of the subtypes.
- The ‘Go to MeSH Tree’ function will show how that term fits into the overall hierarchy of MeSH terms.
Clicking ‘Search’ or ‘Explode’ in the MeSH Explorer will display those search results and the MeSH term search will be saved in your Search History page.
Note: The MeSH Browser is not supported in Internet Explorer.
If you have questions or feedback on this user manual, please contact HTAdatabase@ihe.ca